Navigating Deep Directory Trees¶
Many researchers use directory and file names to create logical structures of significant complexity to organize their files. The complexity increases over time as new projects and data sets come along. Long file or directory names are used to make things as self-obvious as possible.
It can be a hassle to move around quickly and efficiently between directories you are frequently using.
If you have to switch between two directories with long paths, these two techniques can make life better.
(A Nest of) Symbolic Links¶
TL;DR¶
- Create a directory with a short name in your home directory
- Place symbolic links in that directory to files or directories. The target objects can be located all around the file system.
- Use the tilde symbol (~) and the short directory name to quickly refer to this directory (no matter where you are located in the file system)
- Now you can edit a far-away file or cd to a far-away directory using a very short path.
- You can keep the name you use to refer to the object unchanged even if you change the symbolic link to point to a different object, e.g.
~/r/current-project
Explanation and examples¶
A symbolic link is a special kind of file which points at another file. Also known as symlinks. The symbolic link takes up almost no space. It is not a copy of the original file.
You can refer to the symbolic link and in most cases the results will be the same as if you specified the original file. (Warning: some commands treat symbolic links in ways you might not expect: cp, rm, rsync, tar Their man pages will discuss how they treat symlinks.)
You create a symlink like this:
ln –s realfile newname
The resulting files when listed with ls –l:
lrwxr-xr-x 1 tunison wheel 8 Jan 11 10:12 newname@ -> realfile
-rw-r--r-- 1 tunison wheel 0 Jan 11 10:11 realfile
So a way to make use of symlinks is to create a directory of them, and refer to those when doing things like changing directories. I use the following scheme myself. You can name your directory whatever you want, such as “redirect” instead of the shorter ”r”.
mkdir ~/r
cd ~/r
ln –s /cms01/data/puf-free/VERICRED/2019 v2019
ln –s /cms01/incoming/c-myjhed-98765 in
ln –s ~/mycode/thatlanguage/src/yes-i-wrote-it pride-n-joy
Now you can use the symlinks named “v2019”, “in” “pride-n-joy” instead of the longer real directory names.
You can change directory with cd ~/r/in and you will wind up in /cms01/incoming/c-myjhed-98765
Or, You can copy downloaded source code into your home directory with
cp ~/r/in/pkg-3.2.tar ~/mycode/thatlanguage/src/
Of course, symbolic links can point to files instead of directories, so you can also place in your "nest" symlinks to files while still leaving the original in the "right" location. This way you don't need to consume the space of having two copies AND you can easily edit the single copy of the file and not have to keep two copies synchronized.
Pushd, Popd and Dirs Commands¶
If you’re repeatedly working in several directories and don’t need to open multiple windows to look at them simultaneously, these commands allow you to switch rapidly between them. They use a “stack” data structure. Think of a stack as a pile of plates in a cafeteria. When you want one, you usually take the one from the top. Then a fresh one is exposed. You’ve “popped” a plate from the stack. If you “push” three plates onto the stack, then the stack is deeper. You can access the top plate easily, but in this case you can also get at the third plate down.
Here is a representation of pushing elements onto a stack, and then popping them off again:
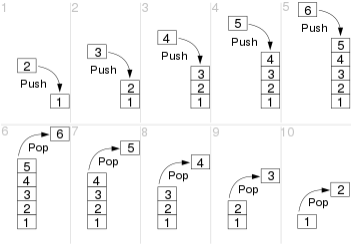
pushd directoryname
changes your directory from the current one to directoryname, and creates a stack of two directories.
dirs -v
will list those directories in the stack.
pushd
by itself will switch you between the current directory and the top one in the stack. This is often the main way I use it.
pushd +2
will switch you between the current directory and the third down into the stack (third because the index into the stack starts with zero not one).
popd
will cd back to the top directory in the stack while removing your current directory from the stack.
Create aliases for an even sweeter experience
The -v option to dirs is so handy for figuring out what number to use with pushd that you may want to make that the default by adding an alias to your $HOME/.bashrc file. The author uses these aliases to make using these commands even better:
alias dirs='dirs -v'
alias pu='pushd'
alias po='popd'
Create a default directory stack¶
You can create a stack ahead of time using the –n option to pushd. That option adds the directory to the stack but does not change to it.
So if you used the nano text editor to add this to your .bashrc file, it would create a set of directories you can pushd between every time you log in!!!
Set up directory stack. Note that they appear in stack in reverse order than listed here!!!
dirs -v will show their order (and index number)
for i in /cms01/data /cms01/outgoing /users/55548 /cms01/incoming; do pushd -n $i 1>/dev/null;done
Here we use that technique after adding it to our .bashrc file:
[~]$ source .bashrc
[~]$ dirs
~ /cms01/incoming /users/55548 /cms01/outgoing /cms01/data
[~]$ pushd +2
/users/55548 /cms01/outgoing /cms01/data ~ /cms01/incoming
[55548]$ pwd
/users/55548
[55548]$ dirs -v
0 /users/55548
1 /cms01/outgoing
2 /cms01/data
3 ~
4 /cms01/incoming